Amazon Kindle is a popular series of e-readers enable users to browse, buy, download and read e-books, magazines, newspapers and other digital media. Some people asked if they can root Kindle Fire as what they do on their Android phones. The Kindle Fire runs a special operating system by default, called Fire OS, which is based on the old Android 2.3. It is possible to get a full version of Android operating system on your Kindle Fire to enjoy more abilities. Apparently, you cannot root Kindle Fire using the general way to root Android phone. In this post, we are going to show you how to do it on your Kindle Fire/Fire HD.
Select Kindle Fire USB Driver, Kindle Fire Device Definitions, and optionally the Amazon AVD Launcher. Select at least one Kindle Fire image so that vendor information is available for ADB. I've chosen to select the three Kindle Fire 3 rd Generation images (API Level 17). Accept the license agreements and install.
Part 1. Warning to root Kindle Fire HD
- That you are using the latest Kindle Fire USB driver (the latest is revision 2 at the moment). If you are not using the latest revision, try the following steps: 1. Uninstall the current driver from Control Panel - Device Manager and right click uninstall in Kindle Fire - Android ADB Interface.
- The Fire (also called the Kindle Fire or Amazon Fire) is a line of tablet computers developed and marketed by Amazon.com. Kindle Fire tablets run on a custom version of Google's Android operating system called the Fire OS. The Kindle Fire includes access to the Amazon Appstore, streaming movies and TV shows, and the Kindle Store for ebooks.
- Download Amazon Kindle Fire 2nd Generation Firmware 10.5.1.5172420 (Tablets). It is highly recommended to always use the most recent driver version available. Try to set a system restore point before installing a device driver. This will help if you installed an incorrect or mismatched driver.
- Amazon Kindle Fire USB Drivers enables file transfer between the Kindle device and Windows PC. If you're having issues getting your Windows PC to detect Amazon Kindle Fire when connected via USB cable, then download and install Amazon USB Drivers. Download Amazon USB Drivers.

Before start rooting Kindle Fire HD, there is something you should know about it:
Kindle Fire Windows 10 Driver
1. First of all, rooting Fire OS is the same with jailbreaking iOS. It means that your device is not protected by the warranty anymore. Amazon and the technology support team will not repair a rooted Kindle Fire/Fire HD, even though your device is still in the warranty period. Any time when need to fix your device, you have to unroot it first.
2. And after rooted, you can install apps that need root access. That is why many people want to root their Kindle Fire devices. But it may expose your device to more security risks since any apps can access and collect all data on your device, from your private information to purchase details.
3. More importantly, you cannot enjoy the regular updates for Kindle Fire anymore. Amazon releases updates for Kindle Fire HD frequently and once your device is online, the updates will installed automatically. After rooted, you cannot enjoy such services.
4. Rooting Kindle Fire HD itself is a dangerous process. Any incorrect action could lead to disaster on your data and device. Moreover, most Kindle rooting toolkits wipe the contents on your device while rooting Kindle Fire.

Of course, with root access, you can get many benefits, such as install any apps on your Kindle Fire from sources other than Amazon Store, make your device more like an Android tablet, and more. If you understand what rooting Kindle Fire is and still want to do it on your device, follow the guides below to smooth the process.
You will also like reading: Root LG device.
Part 2. Things prepare for rooting Kindle Fire
As mentioned, rooting Kindle Fire is a very special process, and you have to make some preparations.
1. Power on your computer, create a new folder on your desktop, called rootK. This will save all necessary files and tools for rooting your Kindle.
2. Visit Android Developer forum and download the ADB Drivers for your Kindle Fire/Fire HD. Run the Kindle Fire ADB Drivers.exe file and follow the onscreen instructions to install it on your PC. To check the Kindle Fire drivers, right click on Computer on your desktop, click Properties-> Device Manager and find the Android ADB or similar entity on left sidebar. If it is fine, the Kindle Fire drivers are installed successfully. If not, right click on it, select Update Driver Software and follow the assistant to get the latest drivers.
3. Download Kindle Fire Utility for Windows from XDA Developers website. Unzip the content to the rootK folder. It is used to manage the rooting Kindle Fire process and download necessary tools.
4. Fully charge your Kindle Fire device, go to Settings-> More-> Device and toggle on Allow Installation of Applications. This allows you to install apps from internet or other sources.
5. Open a Windows Explorer, navigate to Organize-> Folder and search options-> View, and enable Show hidden files, folders and drivers.
Now, preparations are done, and you can switch to the rooking Kindle Fire process.
Lean more about: Root with King Root.
Part 3. How to root Kindle Fire HD
In this part, you can learn the workflow of rooting Kindle Fire HD using Kindle Fire Utility.
Step 1: Connect your Kindle Fire to the computer using a USB cable and put the device into USB storage mode. Open the rootK folder on your desktop, find and start the run.bat file. Make sure that the ADB Status is Online; otherwise, you have to reinstall Kindle Fire Drivers.
Step 2: Select Install Permanent Root with Superuser option under Bootloader Menu. This will trigger the rooting Kindle Fire HD process. And the Utility will get necessary tools automatically. It may take a while to complete installation and rooting. Keep your Kindle Fire connected to the computer during the process. If the connection is interrupted while rooting, your Kindle Fire will be bricked.
Step 3: When you see the Root Installed message pops up, it means that your Kindle Fire is rooted successfully. And you can start enjoying the advantage of root access privilege.

Step 4: After rooted, you'd better install Google Play on your Kindle Fire device. Also open the run.bat file, this time select Extras (Requires |Root) under the Bootloader Menu and then choose Install Google Apps / Go Launcher EX on the next screen. Wait for the Google Play installation to complete.
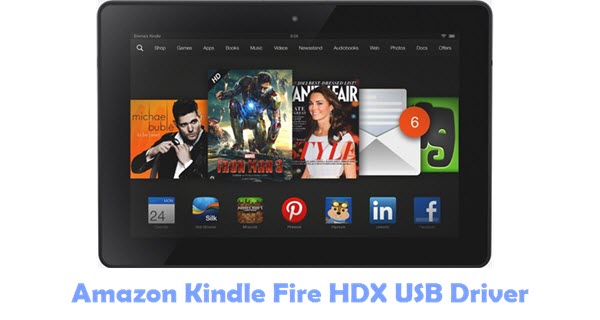
Before start rooting Kindle Fire HD, there is something you should know about it:
Kindle Fire Windows 10 Driver
1. First of all, rooting Fire OS is the same with jailbreaking iOS. It means that your device is not protected by the warranty anymore. Amazon and the technology support team will not repair a rooted Kindle Fire/Fire HD, even though your device is still in the warranty period. Any time when need to fix your device, you have to unroot it first.
2. And after rooted, you can install apps that need root access. That is why many people want to root their Kindle Fire devices. But it may expose your device to more security risks since any apps can access and collect all data on your device, from your private information to purchase details.
3. More importantly, you cannot enjoy the regular updates for Kindle Fire anymore. Amazon releases updates for Kindle Fire HD frequently and once your device is online, the updates will installed automatically. After rooted, you cannot enjoy such services.
4. Rooting Kindle Fire HD itself is a dangerous process. Any incorrect action could lead to disaster on your data and device. Moreover, most Kindle rooting toolkits wipe the contents on your device while rooting Kindle Fire.
Of course, with root access, you can get many benefits, such as install any apps on your Kindle Fire from sources other than Amazon Store, make your device more like an Android tablet, and more. If you understand what rooting Kindle Fire is and still want to do it on your device, follow the guides below to smooth the process.
You will also like reading: Root LG device.
Part 2. Things prepare for rooting Kindle Fire
As mentioned, rooting Kindle Fire is a very special process, and you have to make some preparations.
1. Power on your computer, create a new folder on your desktop, called rootK. This will save all necessary files and tools for rooting your Kindle.
2. Visit Android Developer forum and download the ADB Drivers for your Kindle Fire/Fire HD. Run the Kindle Fire ADB Drivers.exe file and follow the onscreen instructions to install it on your PC. To check the Kindle Fire drivers, right click on Computer on your desktop, click Properties-> Device Manager and find the Android ADB or similar entity on left sidebar. If it is fine, the Kindle Fire drivers are installed successfully. If not, right click on it, select Update Driver Software and follow the assistant to get the latest drivers.
3. Download Kindle Fire Utility for Windows from XDA Developers website. Unzip the content to the rootK folder. It is used to manage the rooting Kindle Fire process and download necessary tools.
4. Fully charge your Kindle Fire device, go to Settings-> More-> Device and toggle on Allow Installation of Applications. This allows you to install apps from internet or other sources.
5. Open a Windows Explorer, navigate to Organize-> Folder and search options-> View, and enable Show hidden files, folders and drivers.
Now, preparations are done, and you can switch to the rooking Kindle Fire process.
Lean more about: Root with King Root.
Part 3. How to root Kindle Fire HD
In this part, you can learn the workflow of rooting Kindle Fire HD using Kindle Fire Utility.
Step 1: Connect your Kindle Fire to the computer using a USB cable and put the device into USB storage mode. Open the rootK folder on your desktop, find and start the run.bat file. Make sure that the ADB Status is Online; otherwise, you have to reinstall Kindle Fire Drivers.
Step 2: Select Install Permanent Root with Superuser option under Bootloader Menu. This will trigger the rooting Kindle Fire HD process. And the Utility will get necessary tools automatically. It may take a while to complete installation and rooting. Keep your Kindle Fire connected to the computer during the process. If the connection is interrupted while rooting, your Kindle Fire will be bricked.
Step 3: When you see the Root Installed message pops up, it means that your Kindle Fire is rooted successfully. And you can start enjoying the advantage of root access privilege.
Step 4: After rooted, you'd better install Google Play on your Kindle Fire device. Also open the run.bat file, this time select Extras (Requires |Root) under the Bootloader Menu and then choose Install Google Apps / Go Launcher EX on the next screen. Wait for the Google Play installation to complete.
Step 5: Then access your Kindle Fire device, touch Google+, sign in your Google account and password. Next, find the Go Launcher icon and touch it to open the home screen, which is much like a standard Android tablet. Tap the Market icon, your Google Play will show up.
Kindle Fire Utility uses Superuser to root Kindle Fire and Fire HD, so the process is pretty simple. And you do not need to install everything manually.
You will also like: Root Android device with iRoot.
Conclusion
Amazon Kindle Fire Drivers Download
Amazon Kindle is a very special device on market. Amazon launched two popular models in 2013, Kindle Fire and Kindle Fire HD. The former is more suitable for readers and the latter is more like a tablet. They are running on a based-on Android operating system. That makes it is possible to root Kindle Fire and get more customized capacities. In this tutorial, we have shared the step by step guides to help you break root access restraint on Kindle Fire HD. We suggest you to learn the warning first. If you are sure, you can follow our guides and suggestions to root your Kindle Fire smoothly.
